The Best Mac FTP Clients in 2021
Overview of the best Mac FTP clients
Best FTP client for Mac users - Commander One
Commander One is probably the best overall client software and file navigator for protocols like SFTP, FTP, FTPS and WebDAV. In addition, Commander One also boasts excellent compatibility with a long list of different cloud services. Once you’ve connected to an FTP server, you can manage file operations like moving, deleting, copying and editing, just like you would on your local drive. As a bonus, there are lots of useful additional functions included, such as an intuitive task manager and file archiver. The icing on the cake is the excellent dual-panel user interface that makes using this Mac FTP client a breeze.
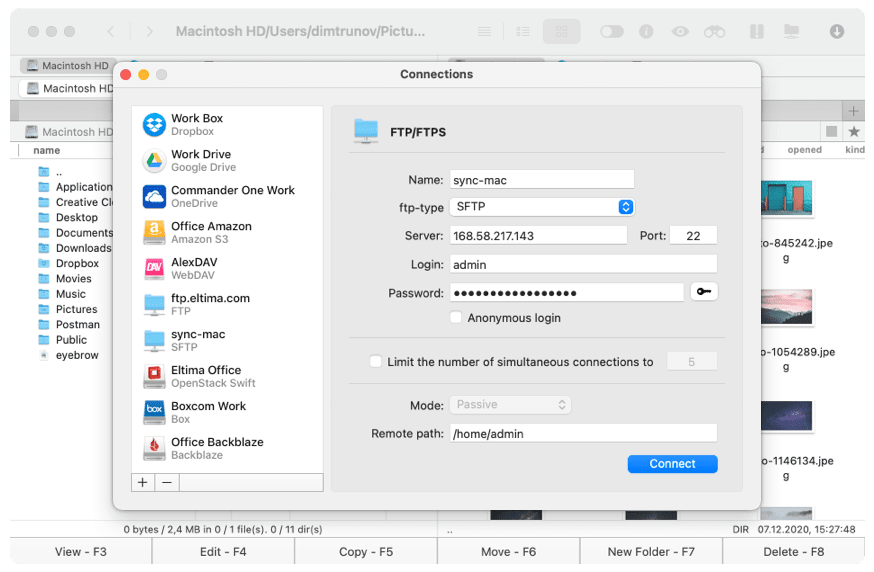
- Tab support.
- Quick enabling and disabling of hidden files.
- Comprehensive hotkey support.
- Terminal emulation.
- Quick view for images and text files.
- No batch file renaming.
- No directory comparison feature.
- No directory synchronization function.
CloudMounter
Users who want their FTP Mac client to have great Finder integration should consider choosing CloudMounter. This FTP client lets you mount all your remote servers and cloud storage as if they were drives on your local network. CloudMounter supports a huge range of popular cloud storage solutions, and lets you simultaneously mount different cloud accounts at once. CloudMounter encrypts all transferred data, and the software operates on official service protocols. With this Mac FTP client you can easily manage and transfer all your files to and from your different storage solutions in a quick and convenient manner.
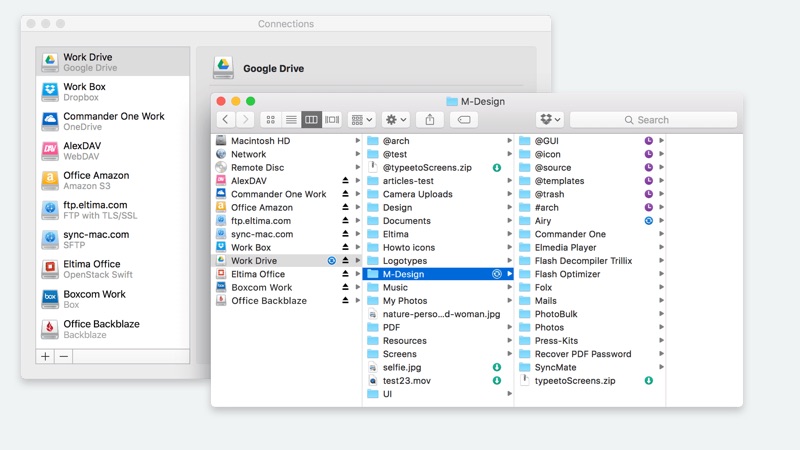
- End-to-end encryption for all cloud storage.
- No need to synchronize files between Mac and the cloud.
- Access multiple accounts for the same cloud storage at once.
- Fast file management.
- Quick to log in and out from cloud accounts.
- No mobile version.
- Free trial is on the short side.
Cyberduck
Considering it’s a free FTP Mac client, Cyberduck packs a real punch. It’s available on macOS and Windows operating systems, and offers support for a host of protocols like FTP, WebDAV, SFTP, Google Drive, Amazon S3 and more. It’s hugely popular with Mac enthusiasts, many of whom consider it to be amongst the best FTP managers. You can use it as a dashboard widget, and the intuitive and straightforward interface is easy to recommend for quick and efficient file management.
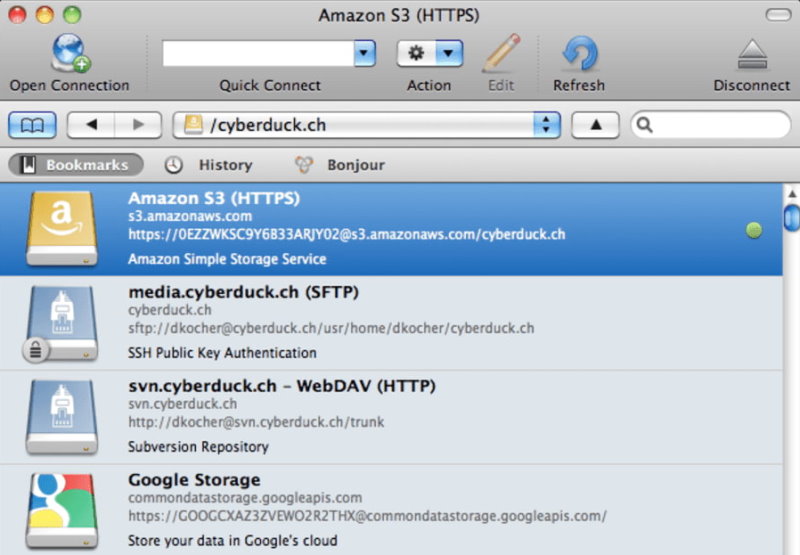
- Simple and effective interface.
- Many different options for configuring server connections.
- Comprehensive support for different file extensions.
- Launches automatically when connecting with the server.
- Accessible history log for all servers on the network.
- Single-panel view only.
- Poor user customization options.
FireFTP
FireFTP began life as an extension to the Mozilla Firefox, letting users access FTP directly through the web browser. Despite its lightweight performance it’s not short of features and offers comparable functionality to a lot of fully-fledged FTP software for Mac.
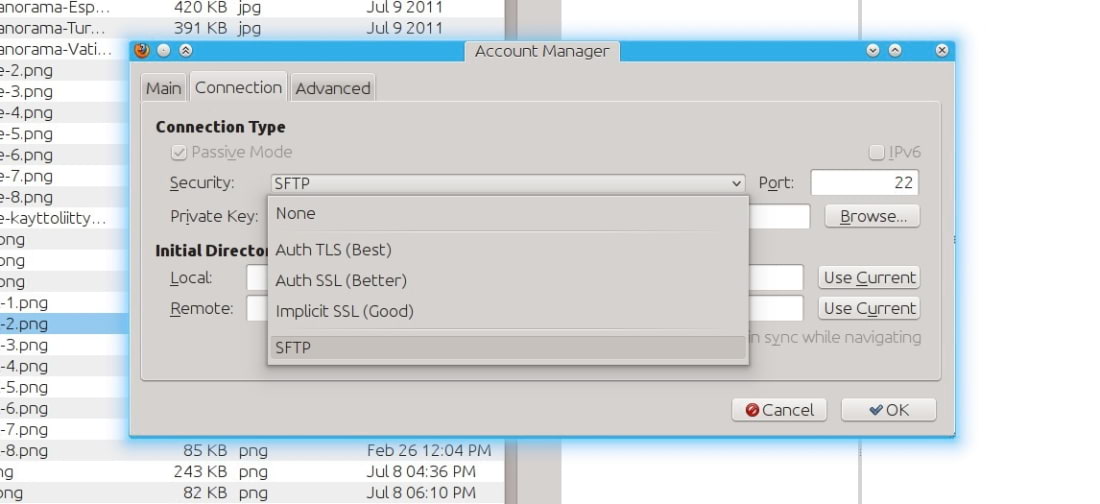
- FTP, TLS, SSL and SFTP support.
- Directory comparison and synchronization.
- Easy file transferring between server and local device.
- Simple to use for connecting to servers.
- Developer support elapsed some time ago
- Connections disappear occasionally without explanation
CrossFTP
Developers CrossFTP Software has designed this FTP client for Mac to be a good multi-use workhorse. If you want to try the free version, you’ll still enjoy solid file encryption, archiving, bookmarking and other ways to manage your data. It copes well with group operations and also offers excellent file searching options. Overall it’s an excellent FTP client that’s compatible with Windows, Mac and Linux.
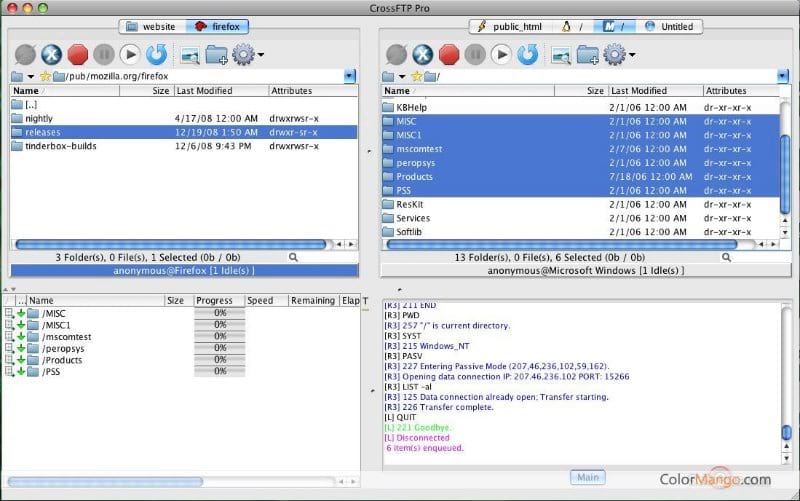
- Good file extension support.
- Multithreaded file transfers.
- Bandwidth use control.
- Manage different connections at once.
- Downloads aren’t paused all the time.
- CrossFTP has to be installed with Java installer.
FileZilla
FileZilla is one of the most popular long-standing FTP clients for Mac, Linux and Windows. Boasting completely open-source design since 2001, it’s been a favorite for many hardcore enthusiasts who favor its modular design and limitless functionality. If that’s not enough to convince you, the whole thing is completely free.
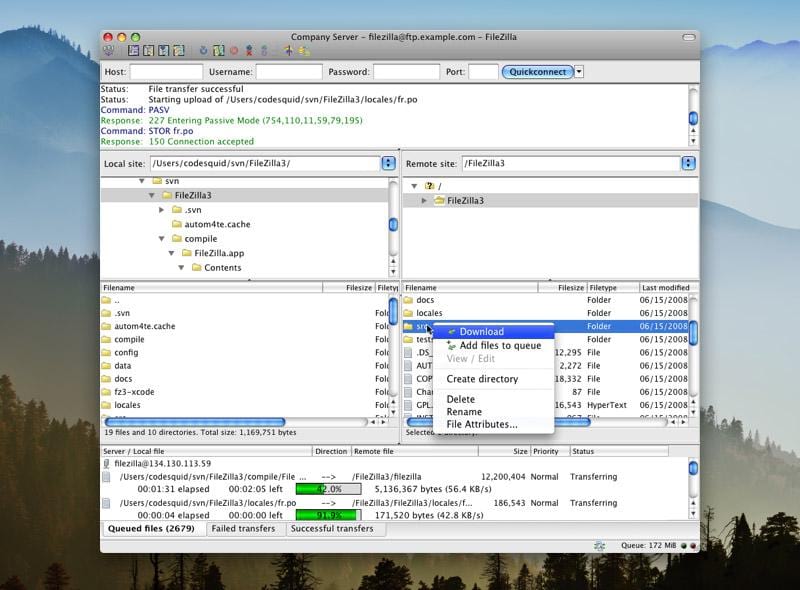
- FTP, SFTP and FTPS protocol support.
- Drag-and-drop controls.
- File manager and transfer queuing.
- Browse synchronized directories.
- Search and edit files remotely.
- High customization and functionality can make FileZilla an intimidating choice for beginners.
ForkLift
This slick FTP client is only available on macOS. It’s built its impressive reputation on its consistent speed and an excellent suite of features. Users can expect fast file encryption, zip archiving, excellent synchronization with external storage services along with a host of other options.
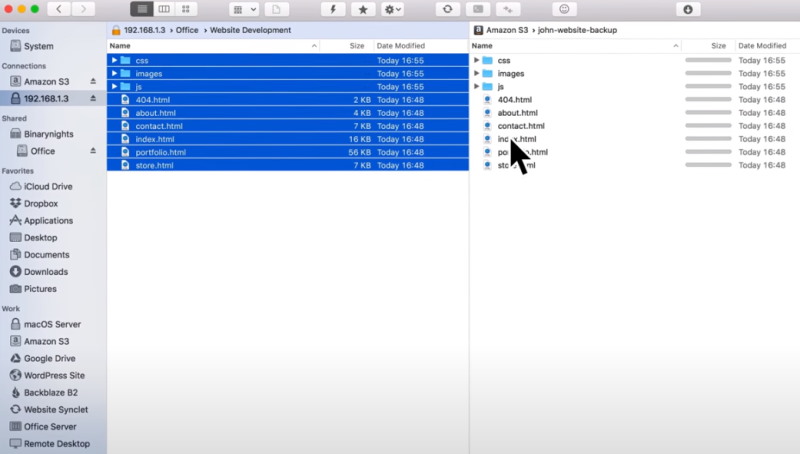
- Support for the most used protocols and cloud services.
- Preview files on your servers without having to download them locally.
- Excellent file searching and synchronization.
- Manage and save multiple connections simultaneously.
- Batch file renaming.
- Integrate your preferred editors with the FTP client.
- Synchronization settings aren’t saved and must be reconfigured with every restart
Transmit
Transmit is another of the FTP clients for Mac that enjoys widespread popularity. Its latest incarnation Transmit 5 offers speeds of up to 25x which would put the program amongst the fastest FTP clients available. Speed is the main selling point here, but Transmit also boasts solid file management and transfers along with plenty of other attractive functionality.
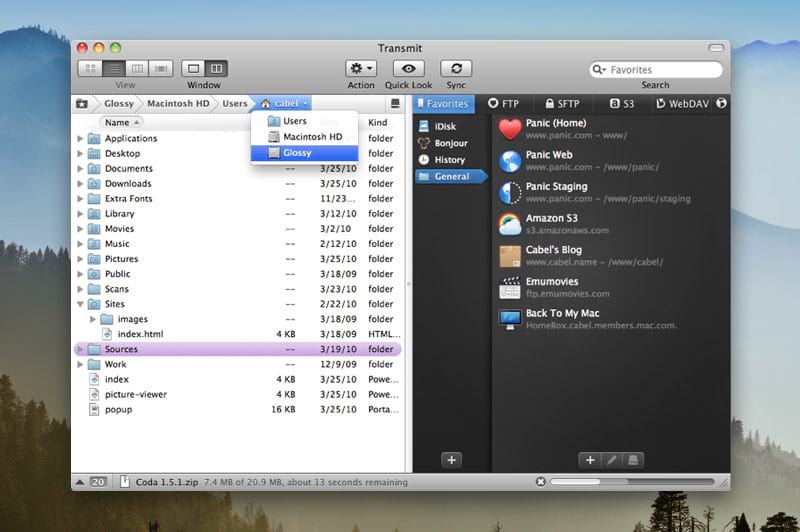
- Fast and attractive user interface.
- Multiple-connected transmissions for easy batch transfers.
- Full FTP and SFTP support and support for multiple cloud services like Amazon S3.
- Advanced customization for server settings.
- The price.
Viper FTP
Viper FTP is an easy-to-use macOS file manager that offers one of the best user interfaces around. It supports FTPS, FTP, SFTP, Amazon S3, WebDAV, Google Drive and more for remote and local file management. Viper FTP is unique among Mac FTP clients, and offers some impressive features that you won’t find with other apps.
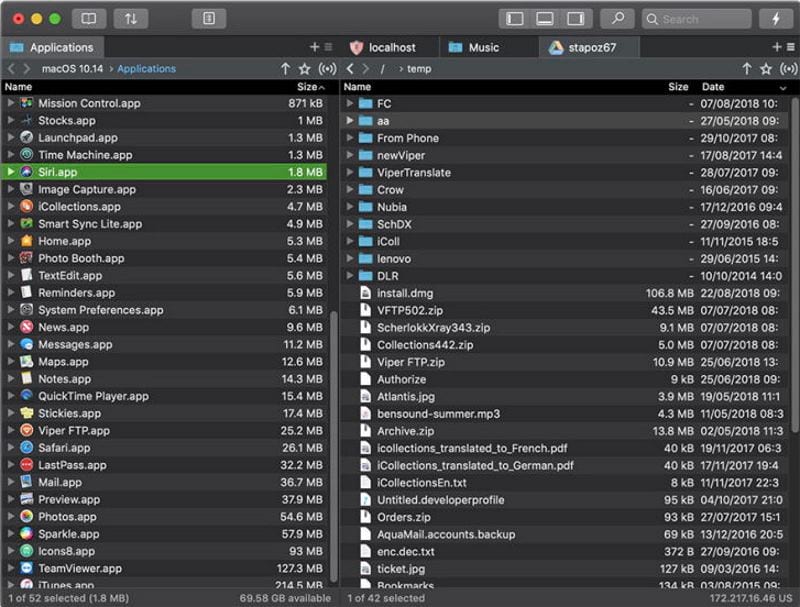
- Encryption and decryption of local files.
- Preview options for local and remote media and documents.
- Individual trace logs for every file transferred.
- Supports scanning FTP servers on your local area network with Bonjour.
- File transfer speeds can be slow compared to other apps.
- Making a new connection occasionally causes Viper FTP to crash.
Flow
Although the FTP client for Mac might have its best days behind it, it still offers features that modern users might find useful. Its multi-tab user interface makes it easy to juggle operations on multiple servers at the same time which is one of the app's greatest strengths. The app supports FTP, SFTP, WebDAV, Amazon S3 and MobileMe iDisk protocols, which some people may find underwhelming. Unfortunately, Flow is no longer supported by developers, but it still has enough to offer users with older encoding compatibility that it still has fans today.
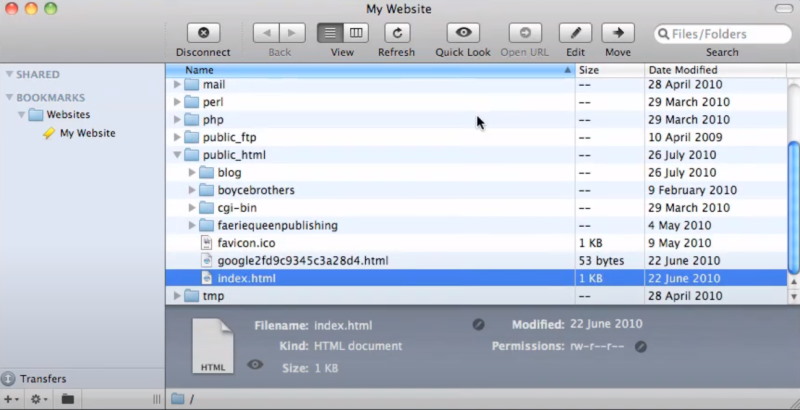
- Droplet creation.
- QuickView and Growl support.
- Instant server searching.
- Text editor with code and line numbering.
- Developers have discontinued support.
- Interface can feel clunky to use.
- Lack of support for some newer protocols.
- Minimal support for cloud services.
Classic FTP
A good free option that’s easy to operate is ClassicFTP. It’s got plenty of fans who enjoy it’s many useful file management functions like previewing, editing and deleting that you can do from both the network and through a remote website. ClassicFTP will prove popular for more advanced needs like site administration, but it’s also user-friendly for novices. The straightforward user interface makes file management and editing quick and easy. One-click downloading also helps keep things efficient.
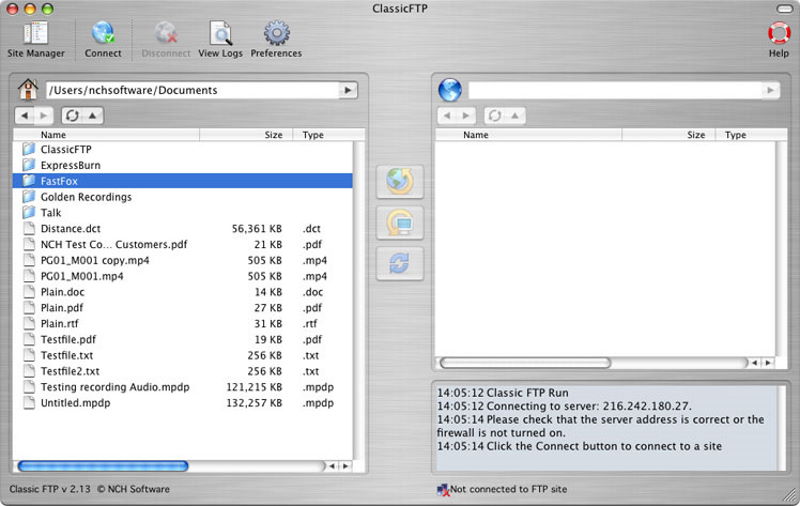
- Simple and intuitive user interface.
- Fast speeds and quick file management.
- Synchronizations of remote and local folders.
- Support with certain download “mirrors”.
- Automic event log generation.
- Closed-source design.
- No mobile version.
What Does FTP Stand For?
A Short History of FTP
The basic form of FTP protocol was first conceived in 1971 around the earliest development of internet technology, and actually predates the later invention of protocols like TCP and HTTP. In the beginning, it was used to transport messages between client and server, but it has changed immeasurably since then, as new commands and connections have been introduced.
The earliest client programs to use FTP ports were simple command-line interfaces that communicated basic commands. Today, interfaces have come a long way to increase the functionality of FTP technology. FTP is common for all manner of file transfers, and is also used to access computer resources remotely.
How to Connect to a Remote Server Without an FTP Mac Client
Although an FTP client for Mac can be a very useful tool, you don’t necessarily need such an app to connect to a remote server. macOS actually has its own proprietary client that can be easily accessed with these steps:
- Click on the “Go” tab inside Finder. Towards the bottom of the drop-down menu, click on “Connect to the server”.
- Input the details of the connection address with ftp: // or the relevant IP address for the desired server. If you want to avoid having to input these details every time you want to connect, click on the “+” button on the right to bookmark the server details.
- Click “Connect”, then input your username and the password provided by the server’s administrator.
- If the FTP server has been configured to allow anonymous logins, simply tick the box marked “As a guest” and you won’t have to input any details.
- Tick the box “Remember this password in the keychain” if you’re using a secure device and don’t want to input your login details again in future.
- Click “Connect”, and you’ll arrive at the server’s file library.
If the server you’re trying to connect with is secured with FTPS, just edit the domain prefix from ftp: // to ftps: //. This can vary depending on whether the remote server uses SSL and if it accepts FTPS connections (which the majority of servers do). It’s important to remember here that SFTP and FTPS are not the same protocols: SFTP employs SSH security, while FTPS is FTP secured with SSL encryption. FTPS is natively supported by macOS, but SSH can’t be used through the “Connect to the server” process. That said, OS X does have a proprietary SFTP client that Mac users can utilize through Terminal by entering “sftp username @ host” in the command line.
Once you’ve connected with the FTP server, you can access it remotely as if it were another folder on a local drive. All you have to do is use the regular drag-and-drop to upload and download files from the FTP server.
The window view will be minimized in Finder by default, so just click Show Toolbar through the View menu if you want to expand it to your preferred Finder window size. This can be useful since it reveals extra navigation options and search parameters like name and date that can help you find and manage more efficiently.
Why Use Third-party FTP Clients?
We’ve seen that OS X offers its own FTP client, so why go to the trouble of using a dedicated app? Put simply, these third-party apps offer far more functionality and protocol compatibility than what’s on offer through the operating system. That said, the built in Mac FTP function should still prove sufficient for simple file transfers at short notice.
Still, many users will want a dedicated app that gives them more control to meet their file management and server connection needs. These extra features include FTPS/ FTP/ SFTP support, transfer queuing, altering permissions and more. That third-party clients offer a superior service is not in any doubt. But what do we need to look for to decide on the best FTP client for Mac for a particular user or situation?
Key Criteria for Selecting the Best FTP Client for Mac Users
Different FTP clients will have a lot of basic functionality in common, but there will be certain features you will find in one example and not another, which could have a big bearing on whether the app in question can satisfy your particular needs.
So be sure to consider the following when choosing an app:
- Operating system compatibility: this can have a big impact on the performance of the FTP clients, as some work better or worse depending on the operating system and version that’s on your device.
- User interface: the right interface will be the difference between an app that’s a pleasure to use and one that gives you a headache. A good FTP client needs to be easy for everyone to navigate, although some users will be willing to deal with a more complicated interface if it affords greater functionality.
- Protocol and encryption support: basic FTP protocol is not particularly secure, so you need to pick an app that adds effective encryption layers for all transmissions between your client and the remote server.
- Large file transfer support: a worthwhile FTP client shouldn’t enforce any limits on the amount of data or file sizes that you’ll be transferring. In addition, you want a client that runs quickly and offers a good transfer speed to make all your processes more efficient.
Additionally, you should take note of a client’s overall performance in key areas, particularly:
- Ease of use.
- Stability.
- Functionality.
- Quick and easy to set up and install.
At a bare minimum, any FTP client for Mac should offer the following features:
- Change or rename files remotely on the server.
- Set traffic limits.
- Pause and resume file transfers.
- Download multiple files simultaneously.
- Synchronize remote and local folders.
Any further features are often very specific to a particular app, and will probably be of interest to a minority of users who need these functions to help complete very specific tasks. Although these features can prove useful, they won’t be necessary for the majority of users.
Is FTP a Secure and Reliable Technology?
On a basic level, FTP protocol is a reliable way to ensure stable file transfers as long as both the server and client are enjoying a stable internet connection. The security of FTP isn’t quite so black and white, however. To begin with, the protocol was designed without in-built security on the assumption that an internet connection wouldn’t be in danger of being breached. For this reason, every piece of data transmitted through FTP is open, including sensitive information like login names, passwords and file contents.
Today, the internet is a very different place, and most users proceed on the understanding that security can be threatened at any time and data needs to be protected with encryption. Sadly, FTP protocol doesn’t support this, so if someone has breached your Wi-Fi or LAN network they will be able to access your data.
Another problem is that FTP has no defence against repeated attempts to guess passwords and usernames to illicitly gain access to your folders. For the above reasons, it’s important to use the encryption-enabled FTP iterations (SFTP or FTPS) or run your FTP client through a virtual private network (VPN).Conclusion
Frequently Asked Questions
Right now, these are agreed as being the best FTP Mac clients by user and reviewer consensus:
- Commander One
- Cyberduck
- FireFTP
- CrossFTP
- FileZilla
- Forklift
- Transmit
- Viper FTP
- Flow
- CloudMounter
- Classic FTP
In general, FTP servers are used for :
- Exchanging files and data between a group of users (e.g. documents, software, media files).
- Accessing corporate material and uploading work assignments to a host site.
Standard UNIX-commands are used to control the protocols on the server. Type “help” or “?” into the special line to bring up the full list for every command. The most used commands are:
- Open - creates a connection with a site’s FTP. You use this to access multiple different servers during a single user session. You’ll first have to shut the previous FTP site using the close command.
- User - type this to re-enter your password and username login details to authenticate your connection with the server. This is necessary when the server has been configured to only allow users along select parameters.
- Bye or Quit - used in conjunction with close to shut down all communications and end program execution.
- Remotehelp - brings up help information for the commands supported by the remote FTP server.